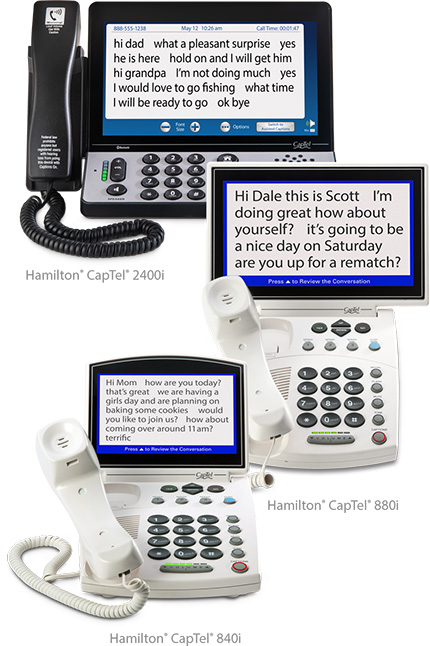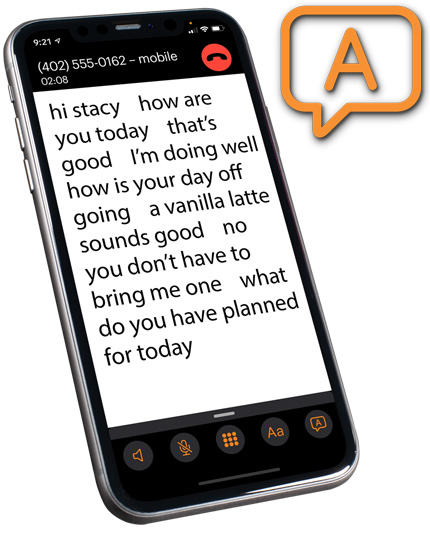Using Hamilton CapTel with Hearing Aids
Hamilton® CapTel® captioned telephones are equipped with Hearing Aid Compatibility (HAC), which allows the phone to work efficiently with your hearing aid, making it easier to hear whats said during phone calls.
There are many benefits to using HAC telephones, especially those with captioning technology. The settings on the Hamilton CapTel telephone allow you to:
- Reduce background noise and feedback
- Amplify sound more than a traditional telephone
- Distinguish voices over the phone
- Read captions of the conversation as you listen
- Direct sound into your hearing aid
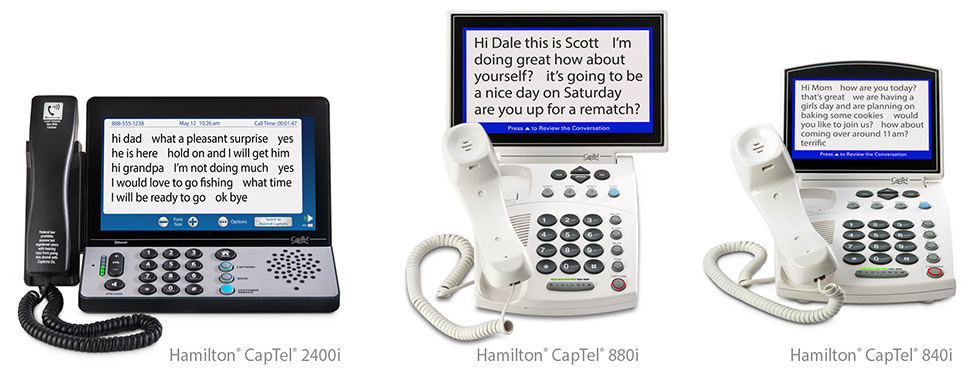
Reduce background noise and feedback
Known as a technology called acoustic coupling, the microphone on your hearing aid will automatically pick up sounds from your phone at the volume you've chosen. To help prevent it from also picking up background noise or feedback, Hamilton CapTel phones are designed to pick up only what you need and eliminate any other distracting sounds.
Amplify sound more than a traditional telephone
With an amplification gain of up to 40dB, Hamilton CapTel phones can amplify your caller's voice louder than a traditional phone. The ability to adjust the volume to meet your hearing needs is yet another advantage of using Hamilton CapTel captioned telephones.
Distinguish voices over the phone
Hamilton CapTel phones also allow you to customize the tone and frequency, which can help with distinguishing voices. Choose the "low" setting if lower voices are easier to hear, "medium" if mid-range frequencies are easier or "high" if high-pitched voices sound the best to you. The Hamilton CapTel 2400i captioned telephone allows you to customize various sound frequencies to your audiogram to help deliver the best sound quality.
Read captions of the conversation as you listen
Beyond the hearing aid compatibility settings that make it easier to hear over the phone, Hamilton CapTel phones have an easy-to-read screen that displays captions of everything your caller says. If you didn't catch something, you can simply check the captions. All Hamilton CapTel models feature the flexibility to choose font size, color and style to suit your reading preference, and offer convenient features like a built-in answering machine and phonebook for frequently called numbers.
Direct sound into your hearing aid
Your hearing aid may include Bluetooth® technology, which enables it to pair with an assortment of devices including smart TVs and stereos. It may also include telecoil technology, which funnels sound from any T-coil compatible system right into your hearing aid. Hamilton CapTel phones are designed with Bluetooth and T-coil compatibility already built into the circuitry. These phones will sync to your hearing aid to help you receive your caller's voice directly.

With Hamilton CapTel captioned telephones, you won't miss a word over the phone again!